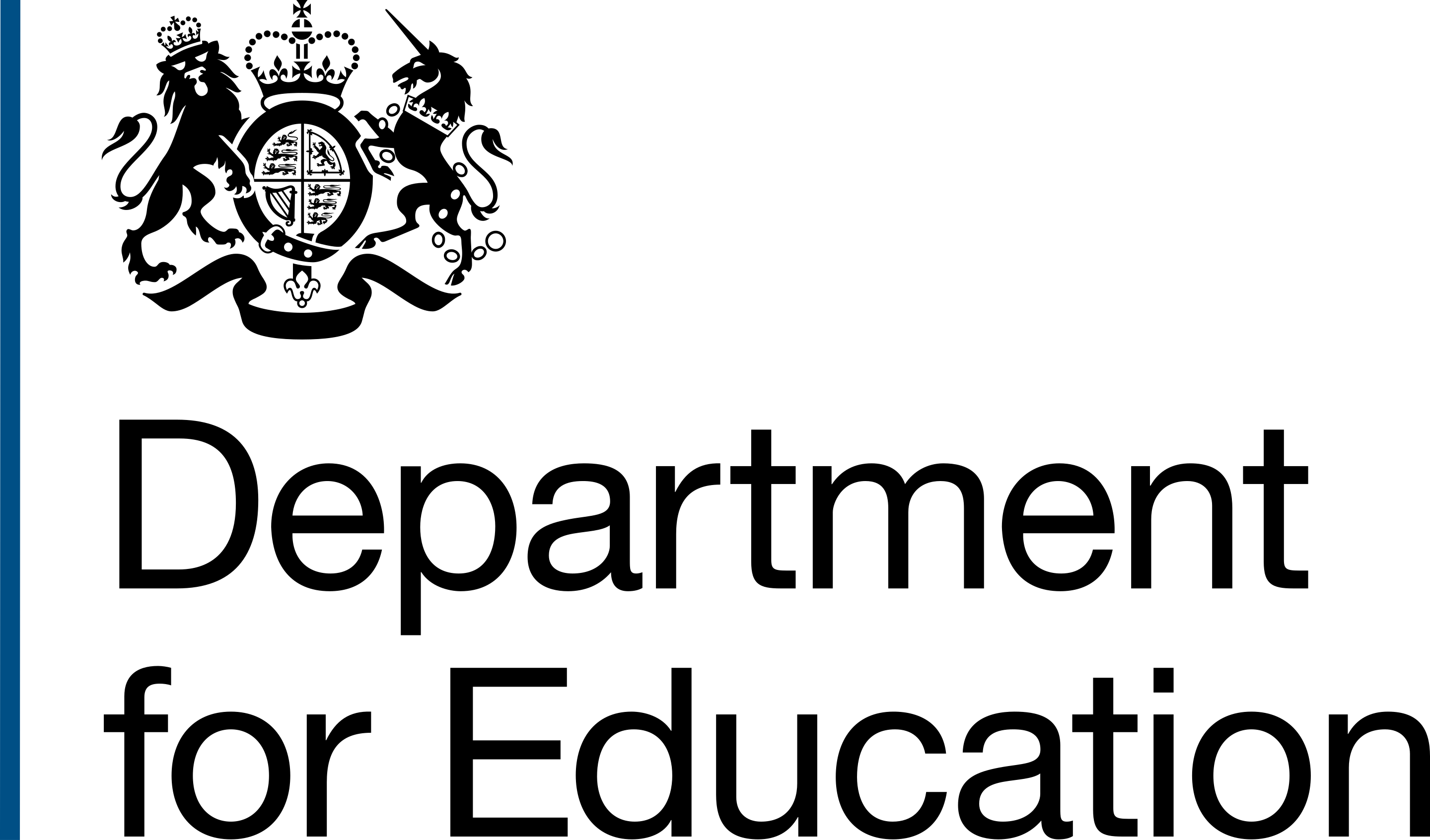Let's look at an example of testing an API consumption using Postman. There are other tools that you can use for testing.
Example:
- Open the Postman application on your desktop or go to the Postman web portal.
- Login into your Postman account.
- Create a new request within Postman.
- Select the operation method you wish to test from the available method dropdown list. This will depend on the operation method available for that API endpoint. In this example, it is the 'GET' method. And you can confirm is it available for that API by reviewing the Operations section of the API definition page within Find and Use an API Portal.
- Copy the Base URL from the API's Overview and details page within the Environments section within the Find and Use an API Consumption Portal.
- Paste that Base URL into the Request textbox within Postman.
- Go back to the API's Overview and details page within the Operations section within the Find and Use an API Portal.
- Copy the URL template value. For example, '/info'. This represents the operation you are about to test using the GET method.
- Paste that URL template value into the Request textbox in Postman - appended to the end of the Base URL string you already have in Request text box.
- Select the Send button to submit the request, so you can receive a response. Ensure you have provided the Subscription key. If the API has OAuth Application-flow, then you will also need to add the OAuth details including OAuth Client ID, Primary key (Secret) and OAuth Scope to the request before sending. Otherwise, you will receive an access denied or authorisation error.
You can add the Subscription key to the request in 2 ways:
1. - Query parameter:
Added as a query parameter through the Query parameter name value (subscription-key) obtained from the API Subscriptions details page and Subscription key section within Find and Use an API Portal.
You can add the Subscription key to a request through the Query parameter by following these steps:
- Select the Params tab for your new Request in Postman.
- Go to the API Subscriptions details page and then the Subscription key section within Find and Use an API Portal.
- Copy the Query parameter name value. For this example, the value is 'subscription-key'.
- Paste that value into the Query Params Key field in Postman.
- Go back to the API Subscriptions details page and then the Subscription key section within Find and Use an API Portal.
- Copy the Primary key value (select View the link to reveal). It should look something like '01524318b2b948d0a58ef565947289fc'.
- Paste that Primary key value into the Query Params Value field in Postman.
2. - Header parameter:
Added as a header parameter through the Header name parameter value (Apim-Subscription-Key) obtained from the API Subscriptions details page and Subscription key section.
You can add the Subscription key to a request through the Header parameter by following these steps:
- Select the Headers tab from your new Request in Postman.
- Go to the API Subscriptions details page and then the Subscription key section within Find and Use an API Portal.
- Copy the Header name value. For this example, the value is 'Apim-Subscription-Key'.
- Paste that value into the Headers Key field in Postman.
- Go back to the API Subscriptions details page and then the Subscription key section within the Find and Use an API Portal.
- Copy the Primary key value (click View link to reveal). It should look something like '01524318b2b948d0a58ef565947289fc'
- Paste that Primary key value into the Header's Value field in Postman.
If the API Subscription also has a Native OAuth Application-flow, then you will need to obtain a token.
To Obtain an API Subscription token:
You can obtain a token for your API Subscription by following these steps:
- Select the POST method from the available operation's method dropdown list for your new request in Postman.
- Go to the API Subscriptions details page and then the Native OAuth Application-flow section within Find and Use an API Portal.
- Copy the OAuth token endpoint value. For this example, the value is 'https://login.microsoftonline.com/7d85e51f-c73e-40a8-a5c5-4c3b41de8eb9/oauth2/v2.0/token'. This will be a URL given by the token Business-to-Consumer (B-2-C) provider.
- Paste that URL into the new Request textbox within Postman.
- Select the Body tab for your new request in Postman. You will be presented with all the key and value fields requiring inputs.
- Go to the API Subscriptions details page and then the Native OAuth Application-flow section within Find and Use an API.
- Copy the OAuth Client ID value.
- Paste it into the Value field for client_id Key field within the Body tab in Postman.
- Check the Value field for grant_type key field is set to 'client_credentials' within the Body tab in Postman.
- Go to the API Subscriptions detail page and then the Native OAuth Application-flow section withinFind and Use an API Portal.
- Copy the Primary key value.
- Paste it into the Value field for client_secret key field within the Body tab in Postman.
- Go to the API Subscriptions detail page and then the Native OAuth Application-flow section within Find and Use an API Portal.
- Copy the OAuth Scope value.
- Paste it into the Value field for scope key field within the Body tab in Postman.
- Select the Send button to submit the request to the token provider. You will get a token back as a response. This token can be viewed within the Response Body below in the access_token field value.
- Go to the Response Body (in JSON format) for your submitted request in Postman.
- Find the field access_token.
- Copy this access_token value. It will look something like 'MTQ0NjJkZmQ5OTM2NDE1ZTZjNGZmZjI3'
- Go back to your request in Postman.
- Select the Authorisation tab for your new R request in Postman.
- Go to the Type dropdown option, select Bearer token for type.
- Paste the access_token value you copied to the Token text box presented to you in Postman.
- Select the Send button again, to submit the request with the Bearer token now added. This will return a response for the API that can be viewed within the Response body in Postman. The response will contain various fields and values including headers, any query parameters, response message and timestamp in JSON format within Postman. You can also download the JSON response file.